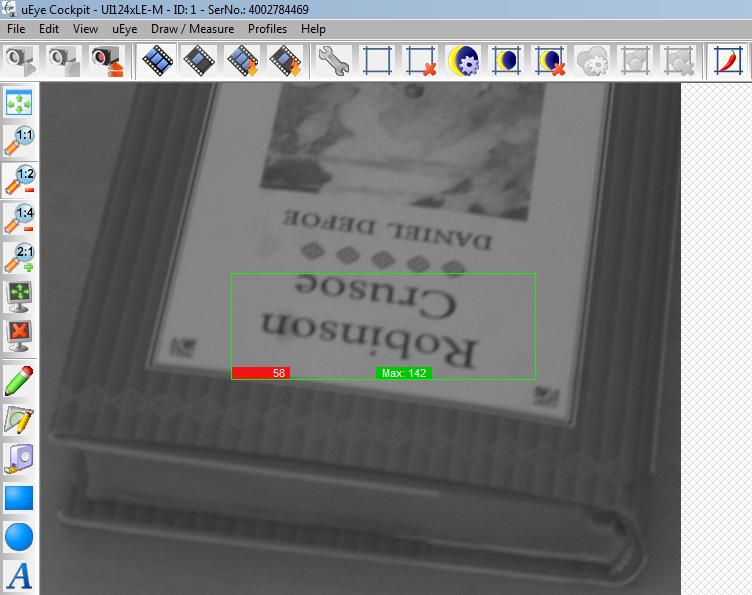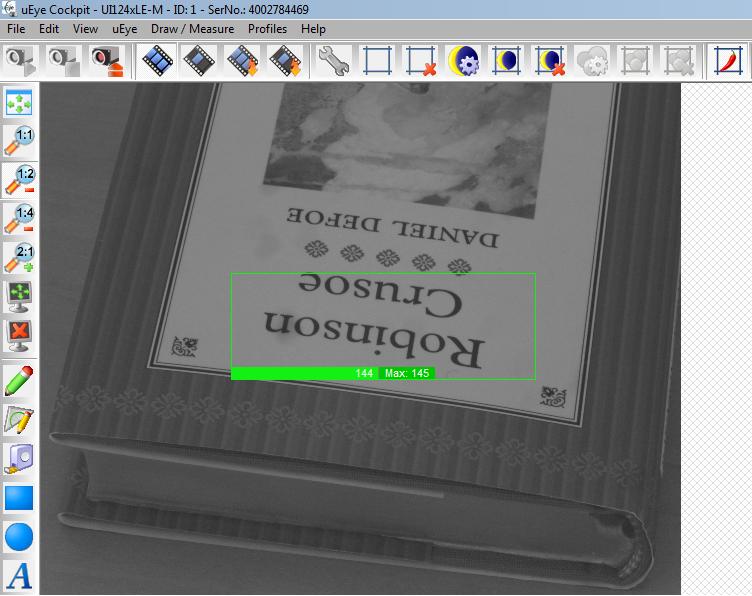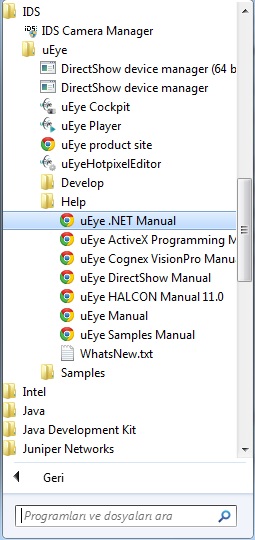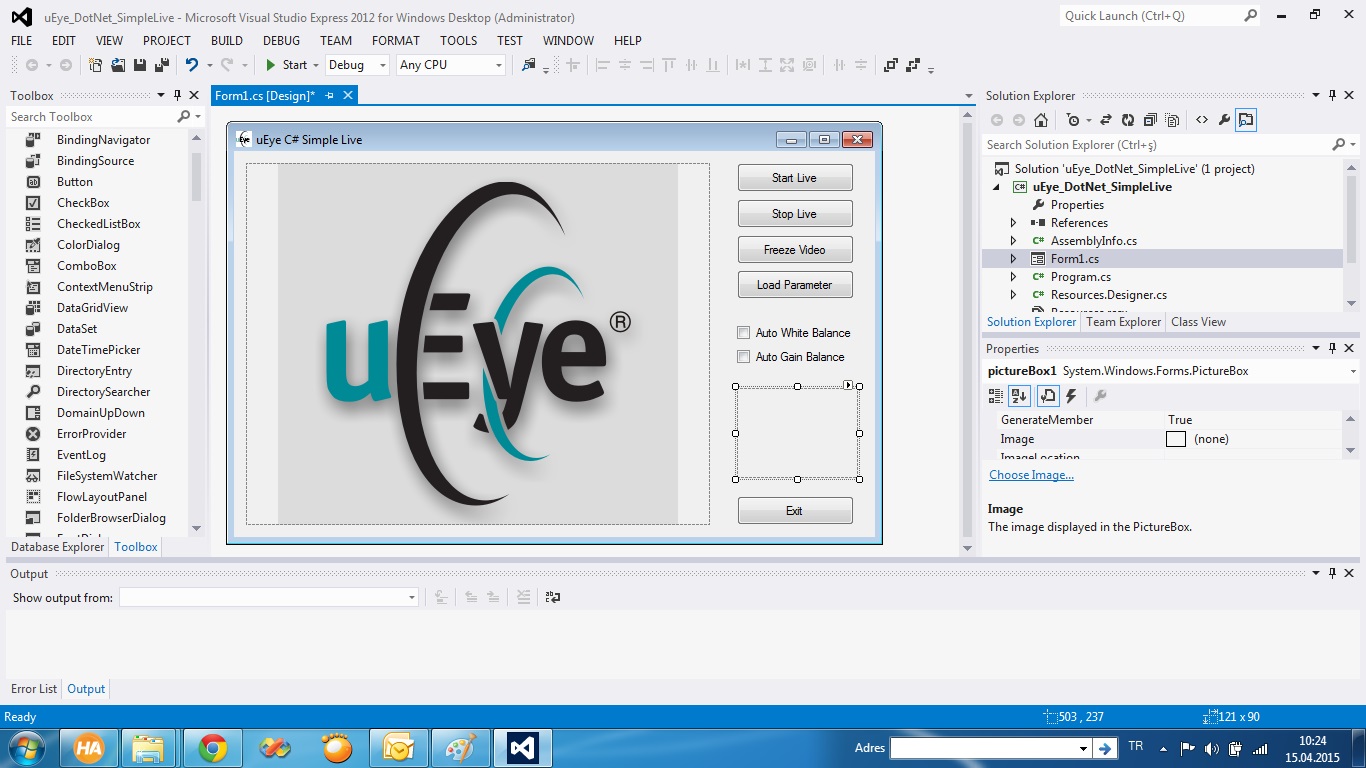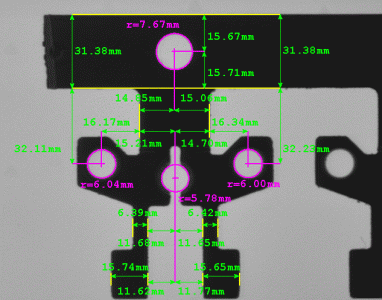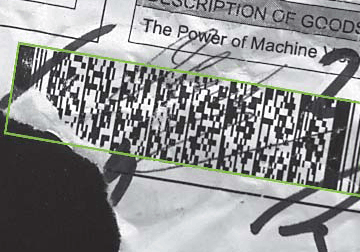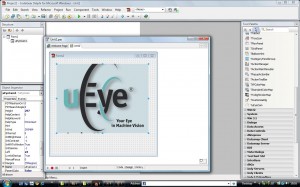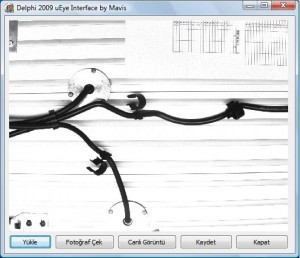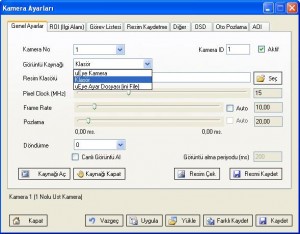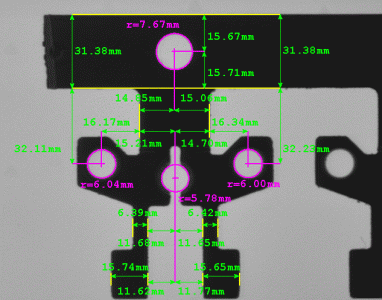 Son zamanlarda görüntü işleme (kameralı kontrol / optik kontrol) konusuna ilginin her geçen gün arttığını görmekteyim. Pek çok şirket sadece kendi alanında üretim yapmakla yetinmeyip, Ar-Ge faaliyetleri (ya da kişisel ilgi) kapsamında modern teknolojilere de ilgi duymakta. Pek çok firmada mühendisler kendi yazılımlarını geliştirmekte, kendi çözümlerini sunmakta ve gün geçtikçe daha çok kendi katma değerlerini yaratmaktadırlar. Ziyaret ettiğimiz pek çok firma, en modern teknolojileri içselleştirmesi ve kendi bünyesinde çözümler sunmasıyla (haklı olarak) övünmektedir. Bu kategoriye giren firmalar, hazır bir çözümü satın almak yerine, kendileri uygulamayı tercih etmektedirler. Maliyeti düşürmek, kendi alanlarına %100 uyum sağlayacak bir çözümü geliştirmek, eldeki nitelikli iş gücünü değerlendirmek gibi sebeplerden dolayı firmalar artık kendi teknolojilerini kendileri geliştirmeyi tercih ediyorlar. Firmaları bu yola iten bir diğer önemli sebep ise ülkemizde görüntü işleme / kameralı kontrol teknolojileri sunan firmaların (bir anlamda sektörel rakiplerimizin), doğrudan yabancı bir marka / ürün / yazılım entegre eden firma görünümünde olmaları. Bu distribütör / entegratör görünümündeki firmalar, sahadaki üretim yapan müşterinin gerçek gereksinimlerini algılamaktan uzak kalabiliyorlar. Masa başında çalışan bir çözüm var ellerinde ama bunu örneğin ısıl işlem ile cam üretimi yapan bir firmanın isteklerine uyarlamak kolay olmayabiliyor. Dolayısıyla müşteri tarafında güvensizlik oluşabiliyor ve sonuç olarak müşteri “bu işi sadece biz (kendi imkanlarımızla) yapabiliriz” hissiyatına kapılabiliyor. (Bizim (Mavis) açımızdan yine iyi bir durum bu. Çoğu kez müşteri, bir kaç firma denedikten sonra bu işin hiç yapılamayacağına hükmedip defteri kapatıyor. Bu da en kötü durum!)
Son zamanlarda görüntü işleme (kameralı kontrol / optik kontrol) konusuna ilginin her geçen gün arttığını görmekteyim. Pek çok şirket sadece kendi alanında üretim yapmakla yetinmeyip, Ar-Ge faaliyetleri (ya da kişisel ilgi) kapsamında modern teknolojilere de ilgi duymakta. Pek çok firmada mühendisler kendi yazılımlarını geliştirmekte, kendi çözümlerini sunmakta ve gün geçtikçe daha çok kendi katma değerlerini yaratmaktadırlar. Ziyaret ettiğimiz pek çok firma, en modern teknolojileri içselleştirmesi ve kendi bünyesinde çözümler sunmasıyla (haklı olarak) övünmektedir. Bu kategoriye giren firmalar, hazır bir çözümü satın almak yerine, kendileri uygulamayı tercih etmektedirler. Maliyeti düşürmek, kendi alanlarına %100 uyum sağlayacak bir çözümü geliştirmek, eldeki nitelikli iş gücünü değerlendirmek gibi sebeplerden dolayı firmalar artık kendi teknolojilerini kendileri geliştirmeyi tercih ediyorlar. Firmaları bu yola iten bir diğer önemli sebep ise ülkemizde görüntü işleme / kameralı kontrol teknolojileri sunan firmaların (bir anlamda sektörel rakiplerimizin), doğrudan yabancı bir marka / ürün / yazılım entegre eden firma görünümünde olmaları. Bu distribütör / entegratör görünümündeki firmalar, sahadaki üretim yapan müşterinin gerçek gereksinimlerini algılamaktan uzak kalabiliyorlar. Masa başında çalışan bir çözüm var ellerinde ama bunu örneğin ısıl işlem ile cam üretimi yapan bir firmanın isteklerine uyarlamak kolay olmayabiliyor. Dolayısıyla müşteri tarafında güvensizlik oluşabiliyor ve sonuç olarak müşteri “bu işi sadece biz (kendi imkanlarımızla) yapabiliriz” hissiyatına kapılabiliyor. (Bizim (Mavis) açımızdan yine iyi bir durum bu. Çoğu kez müşteri, bir kaç firma denedikten sonra bu işin hiç yapılamayacağına hükmedip defteri kapatıyor. Bu da en kötü durum!)
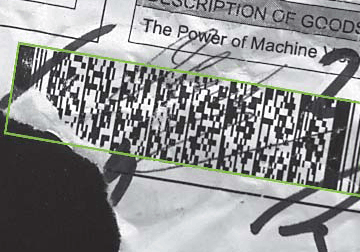
Görüntü İşleme temelli teknolojiler de, işte bu başlığa giren en önemli öğelerden biri. Bu makalede kendi bünyesinde bu işi çözmeyi kafasına koymuş bir firma (müşteri diyelim) için bir hızlı başlangıç kılavuzu, Yol Haritası vermek istiyorum. Kendi bünyesinde, kendi imkanları ile görüntü işleme teknolojisine hakim olmak isteyen bir firma için en hızlı ve en profesyonel yöntemi açıklayacağım bir yol haritası.
1. Yapılmaması Gerekenler : Elimdeki aletler ile ben bu işi yaparım hissi
Teknoloji geliştiren firmalar çoğu kez yazılımdan anlayan kişileri de bünyesinde barındırdığı için olsa gerek, yazılımcı kişi kendi bildiği programlama dili ile (genelde Delphi, Visual Basic, C#) görüntü işleme uygulamasını kendisi yapmaya karar veriyor. Google da bir arama yapıp, genelde bitmap operasyonları ve pixel pixel resmi okuyarak, başlıyor kod yazmaya… (Ya proje batıyor, ya çok uzun sürüyor, ya da yazılımcı arkadaş işten ayrılıyor)
Diğer bir yaklaşım, Matlab, Open CV vb. uygulamalar ile çalışan / çalıştığını iddia eden bir kaç örnek görüyor ve “evet istediğim buna benzer birşey, öyleyse ben de yaparım, ben de bu yolu izleyeyim” diyor.
Her iki yaklaşım da başarılı olamaz. (Tonla sebebi var ama burada detaya girmeyeceğim. Aksini düşünen ya da ispatlamaya çalışan varsa beni de bilgilendirsin bir zahmet.)
Bir de akıllı kamera (smart camera) ile gerçeklenmek istenen çözümler var, bu gibi durumlar için daha önce yazdığım şu makaleyi okuyabilirsiniz.
2. Elinizde olması gereken bileşenler
Gelelim düzgün bir yapay görme (görüntü işleme) uygulaması gerçekleştirmek için sahip olmanız gereken yazılım ve donanımlar bütününe.
Aydınlatma : İyi bir görüntü işleme uygulaması, kesinlikle iyi aydınlatılmış bir ortam ister. Aydınlatma koşullarının olabildiğince sabit (gece gündüz yaz kış vb. koşullardan etkilenmemesi) ve olabildiğince kontrollü olması istenir. Led ya da fluoresan tabanlı aydınlatma sistemleri kullanılabilir. Uygulamanın ihtiyacına göre en iyi aydınlatma sistemi seçilmiş olmalıdır. Fluoresan aydınlatmalar soft bir ışık verdiği için avantajlıdırlar. Led tabanlı aydınlatmalar için açma/kapama yapabilme, açısal/noktasal aydınlatma verebilme gibi avantajlara sahiptirler. Led aydınlatmalar, istenen geometrik tasarıma göre yerleştirme yapılabildiği için de kullanışlı olabilir.
Kamera – Lens : Endüstriyel bir kamera kullanılmalıdır. Yüksek hızda görüntü alabilen, tetik sinyalini görebilen (kameraya dijital sinyal verildiğinde fotoğraf çekmesi), USB ya da ethernet gibi bağlantı arabirimlerine izin veren ve en önemlisi tüm özellikleri yazılım ile yönetilebilen (güçlü bir SDK sı olan) bir kamera seçilmelidir. Lens, en az kamera kadar önemlidir. İyi bir megapixel lens ve görülmek istenen parçayı en iyi foculayabilecek odak genişliği, ayarlanabilir diyafram ve focus ayarı gibi özellikleri işinizi kolaylaştıracaktır. Unutulmamalıdır ki, iyi bir aydınlatma ve kamera ile, daha iş yazılıma gelmeden önce büyük çapta çözülebilir.
Yazılım : Güçlü bir görüntü işleme yazılımı, kütüphanesi kullanılmalıdır. Hızlı ve tutarlı çalışabilen, farklı dilleri ve platformları destekleyebilen, güncel teknolojilere uygun bir kütüphane olmalıdır. Geliştirilecek uygulama bu kütüphaneyi kullanmalıdır. Nasıl ki bir finans uygulaması verilerini SQL Server / Oracle vb. bir veritabanında tutuyorsa (ve programcıdan bir veritabanı yazması beklenmiyorsa) iyi bir görüntü işleme programı da, bu konuda geliştirilmiş ve optimize edilmiş bir kütüphane kullanmalıdır.
Giriş / Çıkış Modülü : Görüntü işleme sonuçlarının dış dünyaya bildirileceği, yine görüntü işleme işlemine başlama bilgisinin alınabileceği bir giriş çıkış modülü kullanılmalıdır.
Ve en önemlisi, bu teknolojiyi benimsemiş ve kendini bu konuda geliştirmek isteyen bir insan ve ona değer veren bir kurum gerekmektedir.
Eğer bu bileşenlere sahip olunmuşsa, firma bünyesinde bu bileşenleri bir araya getirerek her tür görüntü işleme ihtiyacına çözüm sunabilecek altyapıyı sağlamış demektir.
Mavis olarak, en iyisi olduğuna inandığımız tüm bu bileşenlere sahibiz. Kendi projelerimizde, bu bileşenleri kullanmaktayız. Bunun bir sonucu olacak ki, çok farklı sektörlerde %100 çalışan gerçek yapay görme uygulamalarına sahibiz.
Görüntü işleme kütüphanesi olarak HALCON kullanıyoruz. HALCON var olan en hızlı ve en güçlü görüntü işleme kütüphanesidir. Daha fazla bilgi için googla da HALCON aratınız. Ya da bizimle iletişime geçip, ücretsiz deneme sürümünü elde ediniz ve aynı gün çalışmaya başlayınız) Kamera olarak Alman iDS firmasının uEye marka kameralarını kullanıyoruz. uEye, Almanya da üretilen, son derece gelişmiş bir SDK sunan, ideal bir yapay görme kamerasıdır. Lens, uygulamaya göre değişmektedir. Ölçme gerektiren bir uygulamada farklı lens, varlık kontrol eden bir uygulamada farklı lens kullanılır. Bu yüzden şu marka lensi şurada kullanırız demek yerine, projeye uygun bir lens kullanırız tabiri daha doğru olur.
Aydınlatma olarak projeye göre farklı çözümler sunmaktayız. Fluoresan aydınlatmalar üzerine yaptığımız özel geliştirmeler ile, soft ışık yakalamaktayız. Led tabanlı aydınlatma kullanan bir çok farklı modelimiz de mevcuttur.
Giriş Çıkış modülümüz, yine kendi geliştirdiğimiz modüllerdir. USB ya da Seri port üzerinden bilgisayar erişimi mümkündür. USB modeli tüm işletim sistemlerinde çalışabilen, arada hiç bir ilave sürücü yazılım ihtiyacı olmayan son derce hızlı modüllerdir. 5-24 V. arası herhangi bir işareti giriş olarak kabul edebilmekte, röle ya da tranzistör çıkışı verebilmektedir.
Mavis tüm bu bileşenleri bünyesinde barındırır (Stoklu çalışır)
Son olarak, Mavis, ihtiyaç duyulması halinde, tüm bu bileşenleri sağlamak dışında görüntü işleme eğitimi de vermektedir.
Mavis, kendi imkanları ile geliştirme yapan firmalara her tür desteği zevkle vermektedir ve kendi felsefesiyle birebir örtüşen bu tür firmalar ve kişiler ile başarılı projelere imza atmaktadır.
Diğer yandan, Mavis; anahtar teslimi olarak nitelenen sayısız çözüme sahiptir. Bu blog sayfalarında ya da web sitemizde (www.mavis.com.tr) takip edilebileceği gibi, mavis sadece görüntü işleme ile ilgilenen %100 Türk sermayeli tek firmadır ve yerli yabancı pek çok firma için %100 kontrol esasına dayanan hazır çözümler sunmaktadır.
 Araç çubuğunda yer alan, acı biber şeklindeki 🙂 buton yardımı ile, çizdiğimiz dörtgensel bölgenin keskinliği (sharpness) gösterilmektedir. Böylece, lens üzerinden fokus kontrolü yaparken, gözle gördüğümüze değil, programın bize gösterdiği değere göre karar vermek mümkün olmaktadır. Özellikle amatör ya da son kullanıcıların fokus ayarı yapması çok kolay bir hale gelmiştir.
Araç çubuğunda yer alan, acı biber şeklindeki 🙂 buton yardımı ile, çizdiğimiz dörtgensel bölgenin keskinliği (sharpness) gösterilmektedir. Böylece, lens üzerinden fokus kontrolü yaparken, gözle gördüğümüze değil, programın bize gösterdiği değere göre karar vermek mümkün olmaktadır. Özellikle amatör ya da son kullanıcıların fokus ayarı yapması çok kolay bir hale gelmiştir.