Yazı Dizimizin 3. bölümü ile tekrar merhaba;
HALCON bölüm II de anlatıldığı şekilde indirildi ise, bilgisayarınızda aşağıdaki resimde gösterdiğim gibi, 2 dosya olmalıdır. HALCON programı /halcon-11.0.1-windows.exe) ve örneklerin çalışması için gerekli olan resimler (halcon-11.0.1-images-windows.exe).
Şimdi halcon-11.0.1-windows.exe dosyasını çalıştırarak, HALCON u yüklemeye başlayabiliriz. Standart bir yükleme arayüzüne sahip HACON 11, sorunsuzca yüklenecektir. HALCON 11 yüklenirken, Full yüklemeyi seçebilirsiniz.
İleri dediğinizde, resimleri ayrı olarak yüklemeniz gerektiğini hatırlatan bir diyalog kutusu gösterecektir.
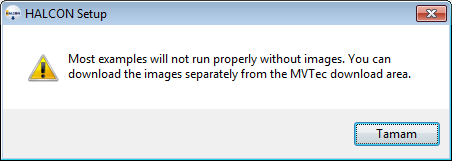 resimler, örneklerin çalışması için gereklidir. Daha önceden indirdiğiniz halcon-11.0.1-images-windows.exe programını, kurulum bitince çalıştırabilirsiniz.
resimler, örneklerin çalışması için gereklidir. Daha önceden indirdiğiniz halcon-11.0.1-images-windows.exe programını, kurulum bitince çalıştırabilirsiniz.
aşağıdaki ekran geldiğinde, (dongle çin driver) hiçbir kutuya işaret koymayın.
Tüm kurulum bittikten sonra, resimleri de yükleyin. (halcon-11.0.1-images-windows.exe programını kurun) Bilgisayarınızda, C:\Program Files\MVTec\HALCON 11 klasörünün görünümü aşağıdaki gibi olmalıdır.
Şimdi, programın çalışması için lisansa ihtiyacınız olacaktır. Bizden temin edeceğiniz deneme lisansını (license_eval_halcon11_2013_07.dat gibi bir isimde, 670 byte uzunluğunda text dosya) buradaki license klasörüne kopyalayın. Artık HALCON çalışmaya hazırdır. Başlat menüsü görünümü aşağıdaki resimdeki gibi olacaktır.
Şimdi artık HALCON ile çalışmaya hazırız. Buradaki HDevelop isimli menü öğesini çalıştıracağız. HDevelop, HALCON geliştirme ortamıdır (IDE). Eğer lisans hatası yok ise, çalıştırdığımızda direk HDevelop IDE si karşımıza gelir.

Eğer, dil türkçe olarak gelmiş ve ingilizce ile çalışmak istiyorsanız, Düzenle menüsü –> Tercihler –> Dil sekmesinden ingilizceyi seçebilirsiniz. HDevelopu yeniden başlattığınızda bu yeni seçtiğiniz dil tercihi geçerli olacaktır.
HDevelop 4 ana pencereden oluşur
1. Graphics Window (Grafik Penceresi) Burada üzerinde çalışacağımız resim gösterilir. Büyültme, küçültme vb. araçlar ile.
2. Operator Window (Operatör Penceresi): Her bir görüntü işleme operatörünü ve parametrelerini gösteren penceredir.
3. Program window (Kod Penceresi) : program yazdığımız, HALCON kodu yazdığımız kod penceresidir.
4. Variable Window (Değişkenler penceresi) : Program çalışırken, her bir değişkeni görebileceğimiz penceredir.
Bu pencerelerin genelde hepsi sık sık kullanılır. Yanlışlıkla biri kapatılmışsa, Ana menüdeki Pencere menüsünden, kapatılmış olan seçilerek yeniden açılır. Artık buraya kadar gelinmiş ise, direk görüntü işleme uygulamaları geliştirmeye başlayabiliriz.
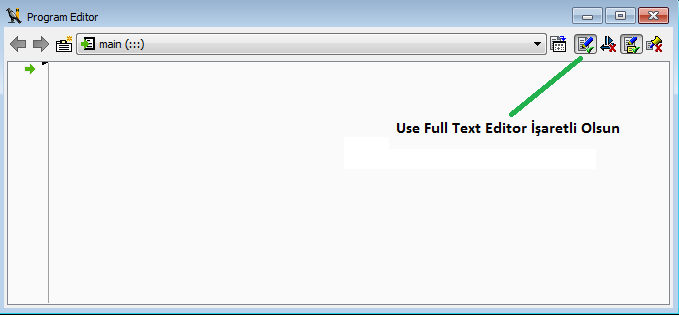 Program Editörde, sağ üstteki butonlardan 2. si, Use Full Text Editör olacak şekilde işaretli (yeşil çek) olsun. Bu durumda, tıpkı diğer programlama dillerinde aşina olduğumuz gibi, serbest olarak alt alta kod yazabiliriz. Aksi halde, diyalog penceresi yardımıyla kod yazılır. Başlangıçta, diyalog penceresi üzerinden kod yazmak daha mantıklı olsa da, ileri aşamalarda full text editör daha kullanışlı gelecektir.
Program Editörde, sağ üstteki butonlardan 2. si, Use Full Text Editör olacak şekilde işaretli (yeşil çek) olsun. Bu durumda, tıpkı diğer programlama dillerinde aşina olduğumuz gibi, serbest olarak alt alta kod yazabiliriz. Aksi halde, diyalog penceresi yardımıyla kod yazılır. Başlangıçta, diyalog penceresi üzerinden kod yazmak daha mantıklı olsa da, ileri aşamalarda full text editör daha kullanışlı gelecektir.
Örneklerin Çalıştığını Teyit Etme
Ctrl-E tuşu ile, ya da araç çubuğundaki Browse Examples butonu ile, ya da Dosya menüsündeki Browse HDevelop Program Examples menü öğesi seçilerek, karşınıza aşağıdaki pencerenin çıkmasını sağlayın.
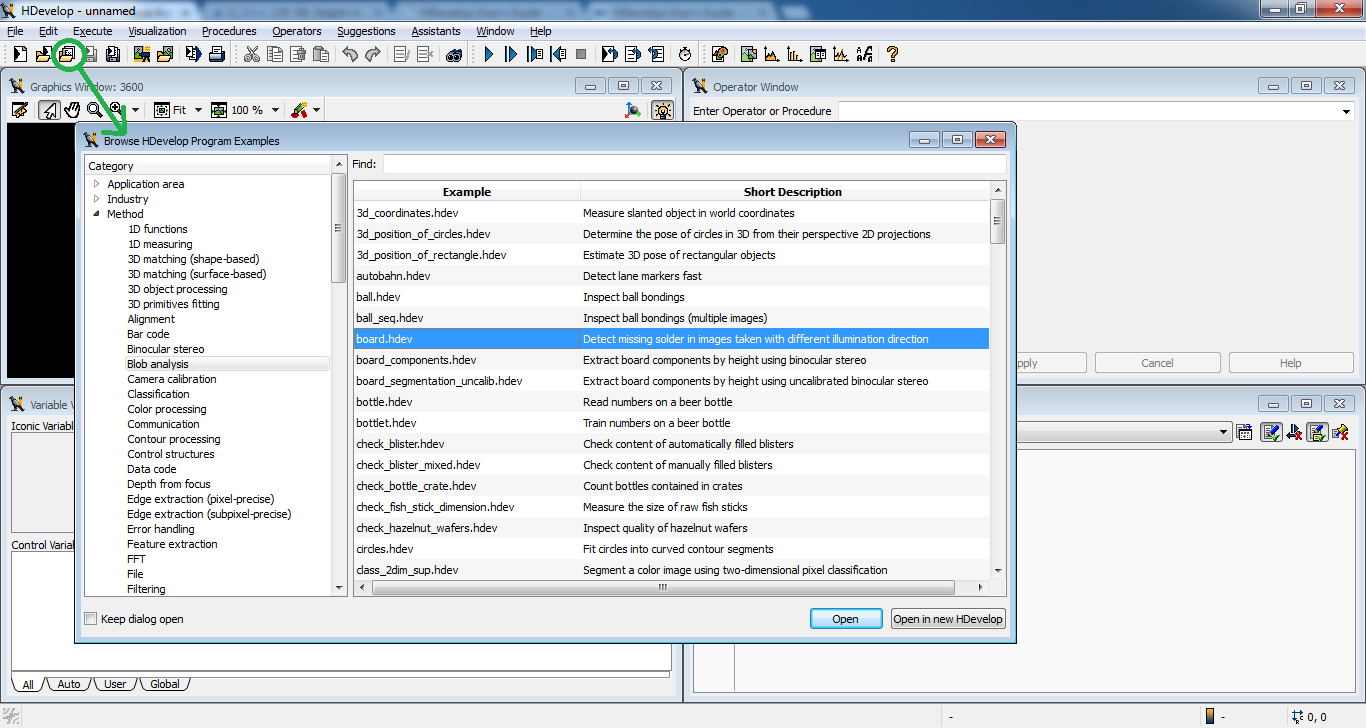 Yüzlerce HALCON örneğini inceleyebilirsiniz. Sağ taraftan herhangi birini seçip, Open butnuna bastığınızda, örnek HDevelop ekranında açılmış olmalıdır.
Yüzlerce HALCON örneğini inceleyebilirsiniz. Sağ taraftan herhangi birini seçip, Open butnuna bastığınızda, örnek HDevelop ekranında açılmış olmalıdır.
F5 tuşuna basarak, çalıştırabilirsiniz.
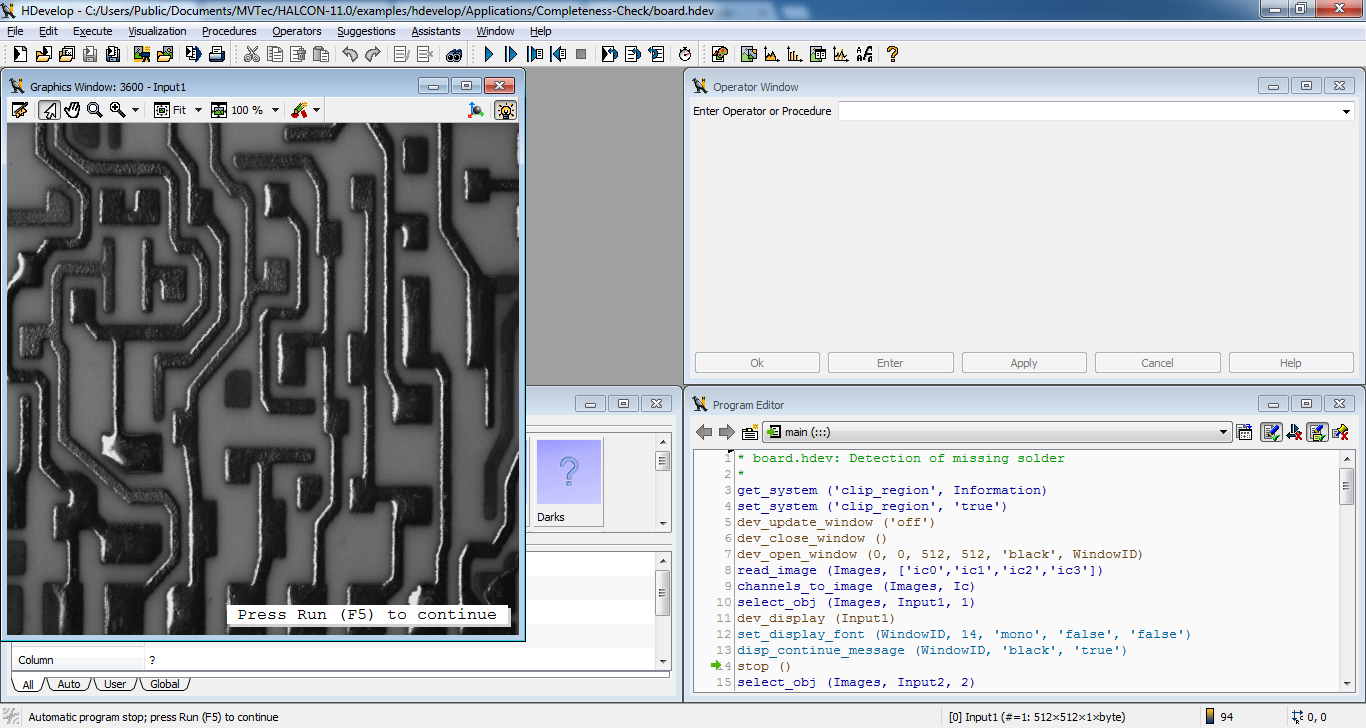 stop() komutunun olduğu yerde program sizden çalışabilmek için yeniden F5 tuşuna basmanızı bekler. Birkaç örneği incelemeniz, HALCON hakkında size fikir verecektir. Program penceresindeki kodlara genel bir göz atarak, HALCON kodlamasının neye benzediği konusunda fikir sahibi olabilirsiniz. Kodlar, gözünüzü korkutmasın. Zamanla aşina olacaksınız. Yapacağımız örnekler ile, kısa sürede siz de HALCON kodlamasına hakim olacaksınız. Örnekleri incelemek, çok iyi fikir verecektir. Bu yüzden sık sık örnekleri incelemenizi tavsiye ederim. Hemen hemen her konuda, her sektöre, her fikre uyan bir ya da daha çok örnek mevcuttur. Sırf bu örnekleri incelemek bile, size HALCON hakkında güçlü bir fikir verecektir. Tabi, biz sıfırdan başlayarak, HALCON kodu yazmayı, hemen arkasından bunu C#, VB gibi dillere export etmeyi ve kendi uygulamamızı geliştirmeyi adım adım göstereceğiz.
stop() komutunun olduğu yerde program sizden çalışabilmek için yeniden F5 tuşuna basmanızı bekler. Birkaç örneği incelemeniz, HALCON hakkında size fikir verecektir. Program penceresindeki kodlara genel bir göz atarak, HALCON kodlamasının neye benzediği konusunda fikir sahibi olabilirsiniz. Kodlar, gözünüzü korkutmasın. Zamanla aşina olacaksınız. Yapacağımız örnekler ile, kısa sürede siz de HALCON kodlamasına hakim olacaksınız. Örnekleri incelemek, çok iyi fikir verecektir. Bu yüzden sık sık örnekleri incelemenizi tavsiye ederim. Hemen hemen her konuda, her sektöre, her fikre uyan bir ya da daha çok örnek mevcuttur. Sırf bu örnekleri incelemek bile, size HALCON hakkında güçlü bir fikir verecektir. Tabi, biz sıfırdan başlayarak, HALCON kodu yazmayı, hemen arkasından bunu C#, VB gibi dillere export etmeyi ve kendi uygulamamızı geliştirmeyi adım adım göstereceğiz.
Eğer buaraya kadar geldiyseniz, bir sonraki makalede, kendi ilk özgün HALCON kodumuzu geliştireceğiz. Bir sorun yaşamışsanız, buradan bildirebilirsiniz.

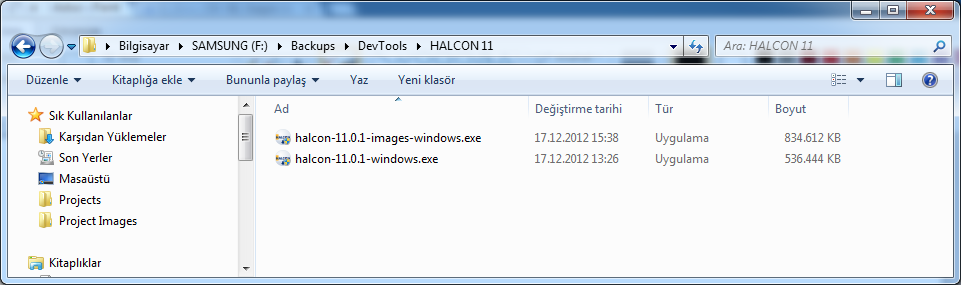
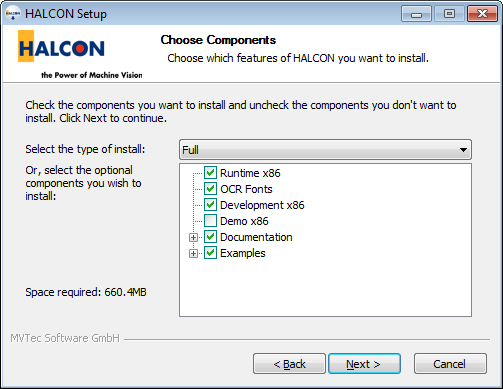
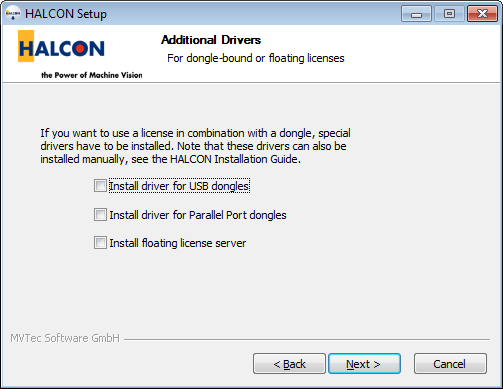
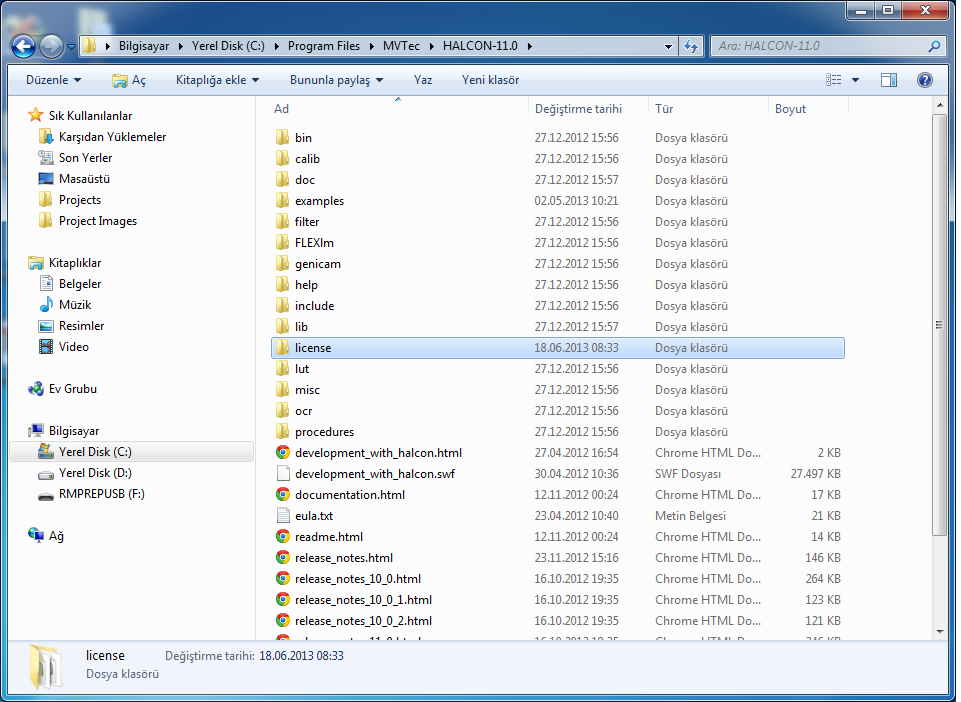
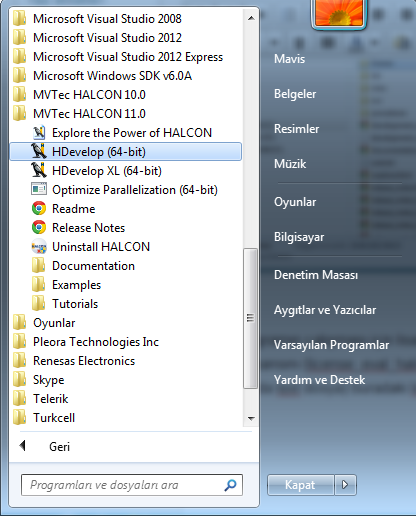
Geri izleme: C, C++, C#, VB, Delphi ile Profesyonel Görüntü İşlemeye Giriş – II | Mavis Kameralı Kontrol Projeleri
Makalenin Devamı Gelecek Mi Acaba ?
Herhangi bir sorun yaşamadan buraya kadar geldik bir sonraki makalenizi bekliyoruz. İyi çalışmalar
Makalelerin devamı gelecek, biraz sabredin, yakında 3 makale birden yayınlayacağım.
Büyük bir sabirsizlikla bekliyoruz.
Geri izleme: C, C++, C#, VB, Delphi ile Profesyonel Görüntü İşlemeye Giriş – IV | Mavis Kameralı Kontrol Projeleri
hocam deneme lisansını sizden nasıl temin edebiliriz yardımcı olursanız sevinirim.
Deneme lisansı için mujdat@mavis.com.tr adresine bir mail atabilirsiniz. 1 aylık deneme lisansı gönderecektir.